1. After installing the Java & Oracle go to dump location select OS platform on SAP Installation Master folder and double click on sapinst.exe
After opening SAP Installation window select SAP NetWeaver 2004s Support Release2 -> SAP Systems -> Oracle -> Central System -> Central System Installation and click on Next.
2. Select Custom installation and click on Next.
3. Here I selected AS ABAP, AS JAVA, EP CORE & EP for installing SAP ABAP+JAVA STACKS with Enterprise Portal(EP) and click on Next.
4. Browse & select on SAP DUMP -> NW2004s -> JAVA -> J2EE_OSINDEP -> LABEL.ASC click on OK and click on OK.
5. Browse & select Java JDK Directory where you installed JAVA and click on Next.
6. Select JCE Policy Directory on SAP DUMP -> NW2004s -> jce_policy-1_4_2.zip and click on Next.
7. Here I given IND sid for DEV system and "C" partition for SAP files. Recommended selection for Unicode System and click on Next.
(If you want change the SAP sid you can change entering 3 digits letters.)
8. Give master SAP password for all password fields for coming screens and click on Next.
9. In this screen I selected Local Installation and clicked on Next.
10. Click on Next.
(If you want to give different password for OS level SAP user you can give and click on Next.)
11. Give Database SID and click on Next.
(Here give same SID of Database when you installed Oracle on your system.)
12. Browse & select .....\NW2004s\netwear04_ssr2_Exports\51032246\EXP1\LABEL.ASC and click on Next.
13. Select DB Host location where you installed and click on Next.
14. Select partition drives for Redolog Archives(Origlog A/B,Mirrorlog A/B), Oracle Archive, Oracle SAPTRACE,etc. and click on Next.
15.Click on Next.
(If you wish to change the Oracle Database password you can change.)
16.Click on Next.
17. Click on Next.
18. Click on Next.
19. Click on Next.
20. Give Central Instance & SCS Instance Numbers and click on Next.
21. Click on Next.
22. Here I given default entries and clicked on Next.
23. Click on Next.
24. Browse and select for Kernel directory and Oracle Client and click on Next.
25. Click on Next.
26. Click on Next.
27. If you are not maintaining SLD then you can select No SLD destination and click on Next. Otherwise select appropriate option.
28.Click on Next.
29. Here you can see the summary of SAP Installation and click on Start..
30. You have to enter Solution Manager Key in Solution Manager Key field and click on Continue.
The last step is click on Finish when SAP installed successfully.
Thanks for giving support and give me a reply about my blog.
Regards,
Sri



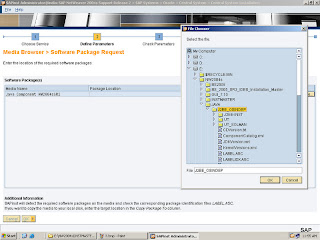




























Awesome blog.......... so much helpful.....
ReplyDeleteKeep it up.........
it is having clear in formation.....
ReplyDeletevery much informative and helpful blog. but can you post how to install oracle database, which is pre requisite for this installation
ReplyDelete